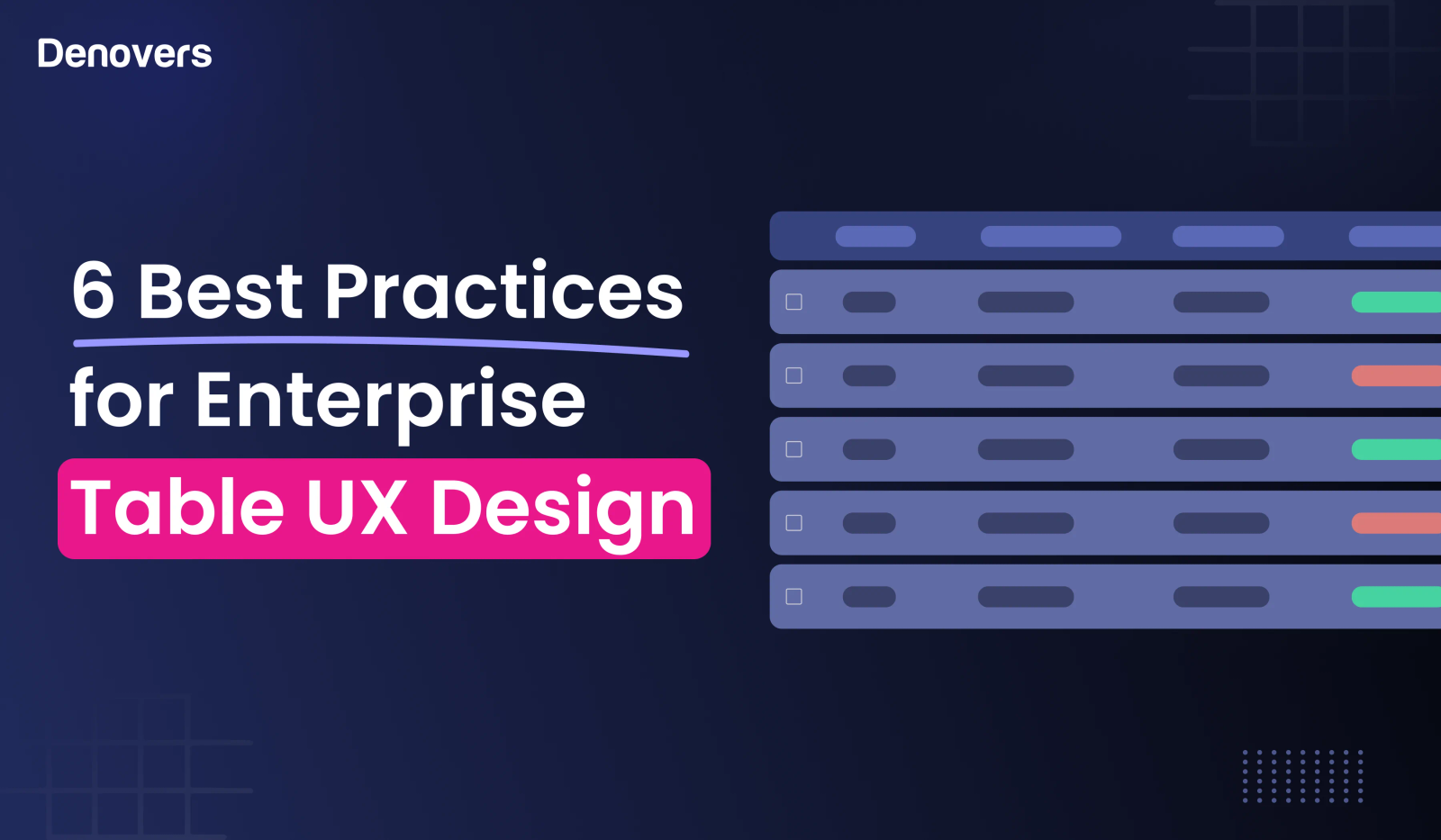You might think there is no place for table UX design when it comes to data visualization in the modern design world. Although new-age tools for data representation like graphs, charts, infographics, diagrams, maps, and plots have become the latest sensation, it would be unfair to make data tables entirely a thing of the past.
On the contrary, they are a fantastic tool to present complex data in a decluttered and easy-to-consume manner. A well-organized data table can exceptionally maximize the potential by making data interpretation and analysis as easy as pie. However, to make this possible, the key lies in designing an effective table UX design that presents the data in a clear, concise, and easily absorbable manner. After all, we all know how important data is for businesses these days. Responsive and informative data tables that aren’t boring can be a complete game changer for your business.
Wondering how you could create a standout table UX design? Thankfully, you’ve landed at the right place as in this article, we’ll deeply discuss the various patterns to design an outstanding table.
Ready, steady, go!
What should you consider when creating a table UX design?
Before you jump straight into designing a data table design, it’s super important to consider a few things so that you can design the perfect UX table. Let’s have a look at some of those things.
The content of the table
It is paramount to decide beforehand what data will be contained in your table. This will answer your many questions about the composition of the table’s cells and columns. See if your table will have numerical data like numbers and amounts or other complicated data like files, links, or text.
Target audience
Knowing who you are designing the UX table for is necessary. This way, you will create a table that actually aligns with your users’ needs and preferences.
The intention of the user
Just knowing the target audience to create a remarkable table UX design is not sufficient. You also need to know their intention for the table to create a design that is just according to the user’s expectations. For instance, some users like to scan the data, compare information for insights, change statuses, assign people, and edit values.
Read on/Actionable Table
You need to decide in advance whether the UX table design There are two types of tables.
- Read on: This table is only for providing information and is not editable.
- Actionable: This table is editable, as it allows you to add, delete, or modify the values.
Devices on which the table will be accessed
It’s necessary to decide which devices the table will be viewed and used on, as we all know that the user experience is completely different on a mobile device and a large desktop mirror.
Customizable viewing options
Determine before starting if you want to create a customizable table to offer users various viewing options. You can personalize the user’s experience by offering many options like sorting, filtering, searching, and altering display density.
Top UX Design Patterns
To efficiently kick off the design of a data table, getting your hands on the right table structure is of utmost importance, as that will be the foundation on which the entire data will rest. The key to picking the correct table style is brushing aside any visual clutter that would cause distraction and prevent readability. There are several data table design UX patterns out there to achieve this and phenomenally visualize data. We are about to list them here to create a compelling table UX design.
Let’s have a look at them.
1. Use the finest row style.
Rows are one of the most important parts of a data table. These horizontal elements are a single group of related data, and they help you to read, scan, and sift through the complex table UX design smoothly. There are many types of row styles to present the different types and amounts of data.
Grid
This refers to including vertical and horizontal lines to separate data for heavy tables containing extensive and dense data. However, grids may cause excessive visual chaos due to excessive lines, which can be hard on the user’s eyes.

Horizontal Lines
This is the most common row style as it brings down visual clutter and helps the user keep their place while reading due to a lot of white space. Horizontal lines are the most popular style used for table UX design rows.

Vertical alignment
This depends on the variations between your cell’s content or row height. Use vertical center alignment when the row height varies slightly (up to 3 lines). Centering the text within the row distributes white space evenly, making the table easier to scan visually.

Card approach
The card approach transforms each row into a visually distinct card, enhancing readability and interactivity. It allows for better visual segmentation, adaptability to various screen sizes, and the inclusion of interactive elements. This approach is ideal for complex table UX designs or mobile-friendly designs.

Pick the right line height.
Choosing the correct line height of your rows is crucial for perfect readability. If you go for a relaxed row height, the user will be more comfortable reading huge data sets as there will be more white space. However, if you go for a condensed one, the user can read all the data without having to scroll, but this would reduce the table’s readability.

The height of the rows in various scenarios is
- Condensed: 40px
- Regular: 48px
- Relaxed: 56px
However, you can only decide after considering the amount and type of data in your rows.
Zebra Stripes
The Zebra style is another common row style in table UX design patterns. They create different background colors for each row to highlight the strings and make it easy for the user to stay in the same place. Zebra strips reduce confusion and offer clarity.

Free from
This row table design is absolutely not for large data table UI design as it works best for simple and small data sets. It creates a minimalistic look as there are no dividers in it. This exceptionally reduces visual clutter.

2. Work on the Columns
Columns are the vertical essential element of the table UX design as they provide a list of data. Columns are typically aligned to the left to make reading, comparing, analyzing, and scanning data easy. However, this creates a mess in the case of numeric data related to size. They should be aligned towards the right so that users can efficiently identify the number size. The key to achieving this is following simple rules like
- Line up the textual data like the name on the left
- Keep the numeric data unrelated to size, like date, zip code, and phone number to the right
- Organize numeric data related to size, such as percentage and count.
- Align headers according to their column data

Column Separators
Column separators are used in complex table UX design to segment the table into different groups. However, they can make your table look chaotic, so it’s best to avoid them unless absolutely necessary. If you want to apply this pattern, use a light grey color and stick to a very thin border of 1px.
Use Tabular Numerals
Use a monospaced or tabular font to show numbers. Unlike proportional fonts where characters like “W” are wider than “I,” each digit in a monospaced font has the same width. This consistency helps make numerical columns easier to read and compare. You can use equally spaced character font or the fixed-width numeric set.

Add or remove columns.
It has been estimated that 66% of users abandon products without personalization. Therefore, if you want your products to thrive, it’s crucial to let users control the UX design so that they can customize it according to their needs and preferences.
When it comes to table UX design, you should let the user add or remove columns so that the user can have a certain degree of control over it. This amazing feature offers the flexibility required as users’ needs change when sorting excessive data.

Freeze
In horizontal scrolling scenarios, fixing the leftmost column is as essential as having a fixed header in vertical scrolling cases. The rightmost column, which usually contains summary details like totals, should also be kept visible. These preferences can be incorporated directly into the table interface or made available as customizable user options. This can be done by providing a dropdown menu for each column header to allow users to configure their settings.

Reorder and hide
The columns can make the table UI design boring if they contain tons of data that users must scroll through to get the desired data. Not only does this increase cognitive load, but it also makes the user frustrated. If you want to make your table UX design super engaging and effective, give the users control over what they want to see and how it should be arranged. Let the users organize the data themselves into columns. Additionally, allow the users to hide irrelevant data columns to make it easy to interpret and analyze data.

Sort Columns
Enable users to arrange rows based on a specific category. Users can sort any column alphabetically or numerically by clicking the sort icon next to the heading.

Resize
Firstly, always create UX tables with proper spacing in the columns by default. However, this can only be possible when the tables have clean, regular, and predictable data, which is not always the case. For instance, you cannot have fixed spacing in columns if it’s an editable table UX design. Therefore, you should give users the option to resize the columns here. You can make a drag handle pop up when the user hovers over a column separator to resize it effectively.

Padding
Padding is one of the most important table UX design patterns when it comes to creating effective columns. This will ensure that there is enough space and the content doesn’t look “run together” on the screen. Go for at least a padding of 16px on both the right and left columns, which will total the space between each column to 32px.

Use Subtext
Subtext can offer relevant context and useful information without occupying additional space or adding clutter to the table. It can also be used to consolidate columns rather than have distinct columns for users and email. The email address can be included as a subtext beneath the user’s name.

3. Establish Hierarchy
Creating a proper hierarchy in your table UX design is super important. All you need to do is add contrast to your table with different text styles and backgrounds.

Header Contrast
To distinguish header text from column text, vary the weight and color of the font. If more contrast is needed, you can also apply a different background color to the header.
Column Data
You can use different font weights and colors within columns to highlight specific information, such as the row identifier in the first column or a key data point within a single cell (e.g., cell data: 1,234 34%).
4. Add context and meaning to your data table.
You can light up your table by adding background colors. This way, the table will look organized and have meaning. Visual changes in your table will make data scanning easy for users.

Row Background
Alter the color of a whole row to emphasize a shift in the data type, such as moving from individual values to sums or averages.
Cell Background
Adjust the color of a cell to draw attention to the status of a specific data point, such as whether it’s trending up or down.
5. Don’t forget to focus on Navigation.
A table UX design with exceptional aesthetics but poor Navigation is of no use. It’s crucial to have smooth Navigation to easily navigate data and make it easy for users to find what they want.

Sticky headers and footer
A sticky header helps users maintain context and navigate the table more smoothly. If the table includes a control panel row for actions, it should be part of the fixed header. Alternatively, the controls can appear only when one or more row items are selected, showing up as a toolbar fixed at the bottom of the window. This approach also helps users maintain context and clearly see the items they interact with.
Scroll behavior
The worst thing you can do to your data table design experience is make it bumpy by attaching the scrolling to the visibility of the high rows with multi-line textual cells. To prevent this, you need to ensure smooth scrolling on both axes.
6. Ensure Exceptional Functionality
It is super important that your data table design has ample functionality. It should enhance usability and efficiency so users can interact with and analyze data quickly and accurately. The table UX design should ensure data integrity and accessibility so that the users can make informed decisions.
Use filters for effective data representation.
Using filters is a great way to step up the user experience of the user efficiently. These tables present data in such a way that they not only help the user find what they are looking for but also gain insights or make comparisons to make better decisions.

1. Basic Filters
Enable users to apply predefined criteria to the dataset to make this feature adaptable and suitable for most data tables.
2. Complex Filters
Enable users to set custom criteria for specific columns to offer detailed analysis and comparison of complex numerical data. This advanced feature can also include saving a “filter set” to save time and effort for users who frequently reuse it.
Prioritize Common Actions
A good table UI design prevents users from slow, repetitive, and boring tasks by allowing them to complete common actions in the blink of an eye.

1. Hover Action: Display common actions when a user hovers over a row to reduce clutter, which potentially makes it harder for new users to find these actions.
2. Bulk Action: Enable users to select and update several items simultaneously. Once the rows are selected, common actions appear at the top of the table, saving users time by grouping repetitive tasks.
Flexible rows
When a row appears clickable on hover, it suggests that additional information is available in a secondary view. Your rows might only show basic data, but there’s a need to display more in-depth details as well. So, how can you reveal more information within a table design UI? The answer depends on your development capabilities and how much extra information you want to display.

One way is through expandable rows. Although this option might require more technical resources, allowing rows to expand inline when clicked is a user-friendly way to reveal extra details. Whether it is within the same column or outside their boundaries, this approach creates space for more specific information. Users can trigger this by clicking on the rows.
Tooltips
Tooltips are small UX elements that have significant impacts. Small pop-up boxes appear when a user hovers over a specific element, like a cell or header. They are used in table UX design to offer additional information or context about that element. Tooltips are great for offering explanations without adding clutter. Their best application is in complex table UX design, as they guide users through complicated data.

Paginate Your Table for Simplicity
Transform sprawling design data tables into digestible pages with a fixed number of rows per page. Users should easily see their current page and navigate between pages. You can even let them choose how many rows they want to view per page for a personalized experience.

Modal
A modal or overlay can be a bit disorganized as it takes users away from the table’s context. Still, it’s a straightforward option development-wise. Activate it by clicking the whole row, a “View More” link, or a simple 3-dot menu icon.

Sleek Sidebar Reveal
Use a sidebar for a flexible and expandable solution. This is great for situations demanding more space. It can accommodate scrolling and subtabs for extra details. Trigger it with a row click, “View More” link, or 3-dot menu.

Full-Screen Focus
Full-screen mode offers an intense viewing experience, especially if your table UX design has many columns or dense data. Stripping away other UI elements allows users to concentrate entirely on the table data.

Search with Precision
Tables often accompany search functions. Therefore, highlight search matches within rows to simplify the visual match process. This practice enhances the search experience.

Multi-Select and Efficient Bulk Actions
Hovering over a row reveals checkboxes, indicating that rows can be selected for bulk actions. Whether users want to ‘Delete,’ ‘Export,’ or ‘Duplicate,’ these options only appear when relevant to minimize clutter. Multi-select empowers users to work swiftly and efficiently, a crucial feature that enhances your application’s usability.
Cell editing
When a cell changes to a clickable cursor on hover, it suggests that you can edit the content. Editing directly in the table (inline) is the smoothest way, as it keeps everything visible and requires just a few clicks.
But if maintaining context isn’t a big deal or if edits need to be controlled, you can opt for a secondary view where users edit the details. Adding a bit of friction, like only allowing edits in expandable rows, can reduce mistakes, especially with sensitive data.

You might also use a modal with either read-only or editable fields, giving you control over what users can change while keeping everything in one spot. Alternatively, a quick view sidebar set up like a form lets users tweak the data freely.
Denovers brings you show-stopping Table UX Design.
Our specialized design team at Denovers has expertise and experience in creating various data table designs for our valued customers. Let us show you some of our work.
Tab Based table
We created a simple table UI design with various tabs containing data in a visually appealing, neat, and minimalistic manner. There was a basic header to create a hierarchy, a refresh icon for increased usability, and a search option to find the desired data quickly. We also made adjustable columns to offer a personalized effect.

Common Filter table
Our designers created a filter containing data table design to give more control to the user so that they can access their required information in a split second just by applying filters. We also gave an option of “Advanced Filters” so that the rest of the table’s fields can be shown there.

Accordion Table
We created an accordion table UI design with both a closed and an open state. We installed a dropdown arrow where you can expand and open the table for further details and then click the arrow to close it back.

Moreover, we created a large data table UI design as too much information needed to be presented in a good manner. Therefore, we created a table in table UI design through dropdowns for clear and concise data visualization.
Hide/Unhide Columns
Our expert designers created a large data table UX design with several rows and columns that couldn’t fit on one screen, so we introduced a horizontal scroll. However, to reduce the visual noise, we also introduced column filters so that users can select the particular columns they want to view.

Tree cells
We made a customized table for a logistics platform listing each product’s variants. Every cell in which each variant was present was clickable as it opened into a tree to give information like its names.

And that’s a wrap
Here we are! Although that was too much information overload about the various data table design patterns, you are on your way to designing a standout table if you’ve come this far. Although there are several UX design patterns to create a stunning data table design, don’t start applying every other practice. According to Price Waterhouse Coopers (PWC), it has been estimated that 32% of customers abandon a product even after one bad user experience. Just choose wisely according to your interface, users, and business requirements, and you’re good to go.